آسمان نیلی
آيا باطری لپ تاپ شما بطور پبوسته نياز به شارژ دارد؟ با رعایت 7 پيشنهاد زیر در هنگام اجرای ویندوز XP می توانید استفاده ی طولاني تري از باطری لپ تاپ خود بکنید: 1- ابتدا بایستی مطمئن شوید که باطری لپ تاپ شما بطور کامل شارژ نگه می دارد. براي اين منظور ابتدا لپ تاپ خود را خاموش كنيد سپس باطري را چندين ساعت شارژ كنيد. سپس كابل شارژ را از لپ تاپ خود جدا كنيد و يك لپ تاپ را روشن كنيد. آنگاه با كمك دفترچه راهنماي سازنده ظرفيت باتري خود را آزمايش كنيد. 2- اگر با شبكه در ارتباط هستيد، هر وقت که لازم شدOffline شوید. ارتباطات شبکه ای مي تواند از باطری شما توان زيادي بکشد. 3- وسایلی مانند فلش را که به USB متصل می شوند، هنگامی که استفاده نمی شوند، از USB جدا کنید؛ چرا که این وسایل می توانند برق بسیار زیادی مصرف کنند. حتي بعضي از اين دستگاه ها براي شارژ خود از USB استفاده مي كنند. و باتري خود را از طريق باتري لپ تاپ شما شارژ مي كنند. 4- برنامه هایی وجود دارند که در پس زمینه ی کار شما اجرا می شوند، اين برنامه ها هنگام راه اندازي سيستم عامل شما به صورت اتوماتيك راه اندازي و فعال مي شوند. مانند ساعت یا دیسک دیفراگمنتر يا حتي يك ديكشنري آنهايي را كه لازم نداريد غیر فعال سازید. اما برنامه هایی مانند فایروال یا آنتی ویروس را هرگز غیر فعال نکنید، زیرا ممکن است منجر به خطرات امنیتی شود! 5- اسکرین سیور خود را عوض کرده و اسکرین سیور بدون عکس (Blank Screen) بگذارید. وقتی کامپیوتر شما کار خاصی انجام نمی دهد، نیازی نیست شارژ باطری را با نمایش تصاویر آتش بازی یا متون بسیار بزرگ هدر دهید. 6- اگرچه نباید برنامه ی آنتی ویروس خود را غیر فعال کنید، اما تا وقتی لپ تاپ را به برق متصل نکرده اید، سیستم خود را اسکن کامل نکنید. برای اسکن جاسوس افزارها (Spyware) نیز به همین ترتیب. 7- مهمتر از همه، هنگامی که از کامپیوتر خود استفاده نمی کنید، آنرا خاموش (Shotdown)، آماده باش (Stanby) یا hibernate کنید. ** نكته: توجه داشته باشيد كه نحوه برخورد با باتري در هنگام شارژ بايد به نوع آن و دفترچه راهنما توجه كافي داشته باشيد. مثلاً باتري هايي وجود دارند كه اگر خيلي دشارژ شوند فاسد مي شوند و ديگر قابل استفاده نيستند. افرادي كه مدام در سفر هستند و در عين حال لپ تاپ ابزار كار آنهاست، به لپ تاپي نياز دارند كه در شرايط مختلف نياز هاي آنها را برآورده كند. و در عين حال به اندازه كافي با دوام باشد. البته وقتي از يك لپ تاپ با دوام و محكم سخن به ميان مي آيد معمولاً قيمت ها هم بسيار بالا هستند. هر چه لپ تاپ شما سنگين تر باشد احتمال افتادن و صدمه ديدن آنهم بيشتر است و همينطور در سفر تبديل به يك بار خسته كننده مي شود. بنابراين وزن هم يك عامل تاثير گذار در انتخاب شما خواهد بود. براي انتخاب لپ تاپ مارك يا برند آن ديگر آنقدر ها مهم نيست چون قطعات زيادي بين آنها مشترك است تا در بازار رقابتي قيمت پايين تري ارائه شود. حقيقت تلخي كه وجود دارد اين است كه لپ تاپ ها ديگر براي عمر طولاني ساخته نمي شوند ولي نكته اي كه بايد به آن توجه شود دماي كار لپ تاپ است اگر به لپ تاپي كه در حال كار است (مخصوصاً زير آن) دست بزنيد متوچه اين گرما مي شويد. بعضي از لپ تاپ ها دماي بيشتري دارند حتي زمانيكه در حالت Stand by هستند. اين لپ تاپ ها معمولاً داراي پرسسور معيوب هستند. يكي از سؤالاتي كه معمولاً همه مي پرسند اين است كه آيا بايد كارت گرافيك (اصطلاحاً ) آنبرد باشد يا داراي يك كارت گرافيك جدا باشد. در پاسخ بايد بگويم اين بستگي به شما دارد. آيا مي خواهيد با لپ تاپ خود بازي هاي گرافيكي روز يا نرم افزار هاي طراحي 3 بعدي را اجرا كنيد. در اين صورت بهتر است لپ تاپ شما كارت گرافيك مستقل داشته باشد. البته در اين حالت قيمت هم بالا خواهد رفت. و مصرف باتري آن هم بيشتر مي شود. توجه داشته باشيد كه نرم افزار هايي مانند فتوشاپ يا illustrator با گرافيك آنبرد هم بدون مشكل كار مي كنند و امروزه چيپ هاي گرافيكي آنبرد پيشرفت زيادي كرده اند و قابليت هاي بالايي دارند. و فقط كافيست لپ تاپ شما رم كافي داشته باشد. مدت زماني كه باتري شارژ نگه مي دارد هم براي لپ تاپ مسافرتي بسيار مهم است براي چنين لپ تاپي حداقل سه ساعت كاركرد باتري ضروري است و همانطور كه مي دانيد هر چه عمر يك لپ تاپ بيشتر مي شود كارايي باتري آنهم كمتر مي شود. بعضي ها از باتري هاي جانبي استفاده مي كنند كه گرانقيمت است و جاي زيادي هم مي گيرد. بايد توجه داشته باشيد لپ تاپي كه در ابتداي عمر كاري اش سه ساعت شارژ نگه مي دارد بعد از يك سال به سختي يك ساعت و نيم شارژ نگه مي دارد. بنابراين بايد در انتخاب باتري توجه بيشتري كنيد. آيا مي دانيد كه مي توان 2 كامپيوتر را با يك كابل USBــ USB ساده به يكديگر متصل كرد؟ اگر دو كامپيوتر در خانه يا محل كار خود داريد كه براي استفاده اشتراكي از فايلهاي موجود در هر كدام مي خواهيد آن دو را به يكديگر وصل كنيد. اين روش يكي از سريعترين روشهاي موجود است. براي اتصال دو كامپيوتر استفاده از يك هاب يا روتر هميشه كار معقولي نيست. بلكه استفاده از يك كابل USBــ USB بسيار كاربردي و عملي تر است. با اين روش حتي مي توانيد اتصال اينترنتي را بين دو كامپيوتر به اشتراك بگذاريد. در اين آموزش كوتاه براي شما نحوه اتصال دو كامپيوتر با يك كابل خاص USBــ USB آموزش داده مي شود. 1ــ يك كابل USBــ USB بخريد. اولين مرحله براي اتصال دو كامپيوتر از طريق USB پيدا كردن كابل USBــ USB است در اين مرحله بايد بسيار دقت كنيد. شما به نوعي كابل احتياج داريد كه اصطلاحاً به آن Bridge يا كابل شبكه USB مي گويند. اين بدان معناست كه در اين كابل قابليت اتصال دو كامپيوتر وجود دارد. در اين كابلها يك مدار الكتريكي واسط وجود دارد و دو سر كابل داراي سوكت نوع A است. شما مي توانيد كابلي بخريد كه چيپ Bridge آن USB1.1 با سرعت 12 Mb بر ثانيه يا USB2.0 با سرعت 480 Mb بر ثانيه باشد البته توصيه ما USB2.0 است. چون سرعت آن به مراتب بيشتر است. به خاطر داشته باشيد شبكه هاي اترنت داراي استاندارد 100 Mb بر ثانيه هستند. 2ــ نصب بعد از اينكه كابل را بدست آورديد مي توانيد آن را متصل كنيد. اولين كاري كه بايد بكنيد نصب نرم افزار يا درايور كابل است. بيشتر كابل ها 2 مود را پشتيباني مي كنند: 1ــ link mode: در اين حالت مي توانيد به آزادي فايل ها را بين دو كامپيوتر كپي كنيد. 2ــ network mode: در اين حالت فقط كپي كردن فايل نيست كه مي توانيد انجام دهيد، بلكه مي توانيد فولدرها، پرينترها و ارتباط اينترنتي را هم به طور اشتراكي استفاده كنيد. 3ــ شروع به استفاده از اتصال خود كنيد. اگر از كابل خود در حالت لينك (link mode) استفاده كنيد. به سادگي به برنامه اي كه همراه نرم افزار كابل است دست پيدا مي كنيد و مي توانيد فايل هاي خود را انتقال دهيد. اگر از كابل خود در حالت شبكه (network mode) استفاده مي كنيد. بايد كارهاي زير را انجام دهيد. ــ وارد قسمت network connection شويد.آدپترهاي شبكه كه متصل هستند را مي بينيد. ــ اكنون بر روي آدپتري كه كامپيوتر شما را به اينترنت متصل مي كند راست كليك كنيد. گزينه properties را انتخاب كنيد. در برگه Advanced براي گزينه Allow other network users to connect through this computers Internet connection. يك علامت تيك قرار دهيد. ــ بعد از اينكه اين كارها را انجام داديد كامپيوتر خود را restart كنيد. اكنون كامپيوتر ديگر هم مي تواند به اينترنت متصل شود. شايد استفاده از هاب براي دو كامپيوتر كار مطمئن تري به نظر برسد ولي بايد پول بيشتري هم خرج كنيد به هر حال تصميم با شماست. از سال 1997 ميلادي توليد كنندگان مادربرد روي بهينه سازي چيپ ست ها تمركز زيادي كردند و بيشتر تلاش آنها بر چيپ هاي north bridge كه وظيفه نظارت بر نقل و انتقال اطلاعات به RAM را دارد، بوده است. البته چيپ هاي south bridge هم بهبود يافته اند ولي اين بهبود بيشتر روي افزايش امكانات آنها بوده است. براي north bridge بيشتر بهينه سازيها بر روي افزايش پهناي باند بين RAM و CPU بوده است. اجازه دهيد به چند مثال بپردازيم. Bridge يا Hub در مادربردهاي پنتيوم II باس I/O مستقيماً به كلاك سيستم پيوند خورده است. باس I/O (مثلاً PCI ) با سرعت كلاك 33MHZ كار مي كند كه معمولاً يك سوم يا يك چهارم سرعت كلاك سيستم است. در اين ساختار (چيپ ست پنتيوم II) باس PCI به چيپ هاي هر دو Bridge متصل است. در سال 99ــ1998 براي هر دو سيستم AMD و INTEL پيشرفتهايي رخ داد. يك ساختار جديد براساس (MCH) يا مركز كنترل حافظه توليد شده بود (MCH مخفف Memory Controller Hub است) اين سيستم جايگزين north bridge قديمي شده بود. و يك مركز كنترل I/0 جايگزين south bridge شده بود. من در اينجا از نامهايي كه اينتل براي چيپ هاي خود گذاشته است استفاده مي كنم. Via و AMD از نامهاي ديگري استفاده مي كنند. اولين چيپ اينتل با اين ساختار i810 نام داشت. MCH يك كنترلر است كه بين CPU و RAM و AGP قرار گرفته است كه جريان اطلاعات از و به RAM را كنترل مي كند. اين ساختار جديد دو پيامد داشت. ــ اول اينكه ارتباط بين دو مركز (hub) بوسيله يك گذرگاه خاص انجام مي شد. (link channel) كه مي توانست پهناي باند بسيار بالايي داشته باشد. ــ دوم باس PCI كه اين ساختار جديد را داشت. پهناي باند خود را با هيچ چيز ديگري تقسيم نمي كرد. اين ساختار جديد براي پنتيوم 4 و اتلون استفاده مي شد. چيپ i875p در سال 2003 اينتل چيپ ستي ساخت كه هم با پنتيوم 4 و هم dual channel DDR RAM هر كدام با 200mHZ كار مي كرد. اين چيپ بخاطر كارايي بالا بسيار محبوب شد. چيپ i925 در سال 2004 اينتل چيپ هاي سري 900 را معرفي كرد. كه براي نسل جديد پروسسورهاي پنتيوم 4 و سلرون و سوكت LGA - 775 ساخته شده بود كه PCI Express hub را پشتيباني مي كرد و باس AGP را با DDR2 RAM جايگزين كرده بود. پهناي باند زياد براي RAM شايد فكر كنيد پهناي باند RAM بايد با سرعت باس سيستم يكي باشد. اما اينگونه نيست حقيقت اين است كه اگر پهناي باند RAM بيشتر باشد بهتر است چون RAM فقط با CPU در ارتباط نيست، بلكه اطلاعات را مستقيماً به پورتهاي گرافيكي ارسال مي كند و اطلاعات را از پورتهاي I/O دريافت و براي آنها ارسال مي كند. بنابراين RAM به پهناي باند زيادي احتياج دارد. در آينده بايد منتظر چيپهايي باشيم كه RAM هاي سرعت بالا را براي انتقال اطلاعات در اختيار مي گيرند. شبکه به طور کلی از اجزای زیر تشکیل شده است: گره ها یا node ها یا همان کامپیوتر ها یک وسیله ارتباطی که می تواند به صورت سیمی یا بی سیم یا ترکیبی از هر دو باشد. تجهیزات مخصوص شبکه مانند روتر ها و هاب ها در خصوص اینترنت باید بگویم این تجهیزات با یکدیگر کار می کنند تا اطلاعات را بین کامپیوتر ها جابجا نمایند چه بسا کامپیوتر شما اطلاعاتی را برای کامپیوتری در آن سوی دنیا می فرستد! سوئیچ ها یکی دیگر از اجزای اساسی شبکه ها هستند چون سبب افزایش سرعت شبکه می شوند. سوئیچ ها به گره های شبکه که همان کامپیوتر ها هستند اجازه می دهند با یکدیگر به صورتی موثر و نرم با یکدیگر ارتباط برقرار کنند. انواع مختلفی از سوئیچ ها و شبکه ها وجود دارند. به سوئیچ هایی که برای برای ایجاد ارتباط بین گره های یا کامپیوتر های یک شبکه داخلی یا محلی استفاده می شوند lan switch می گویند. کار مشترک و اصلی همه سوئیچ ها این است در هر لحظه که یک سری ارتباطات دو طرفه بین دو تجهیز موجود در شبکه ایجاد می کنند. بدین ترتیب از ایجاد اختلال بین آنها جلوگیری می کنند و باعث افزایش سرعت انتقال داده می شوند.


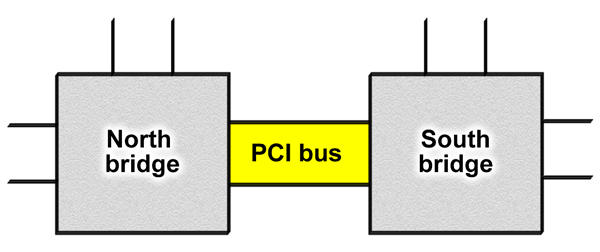

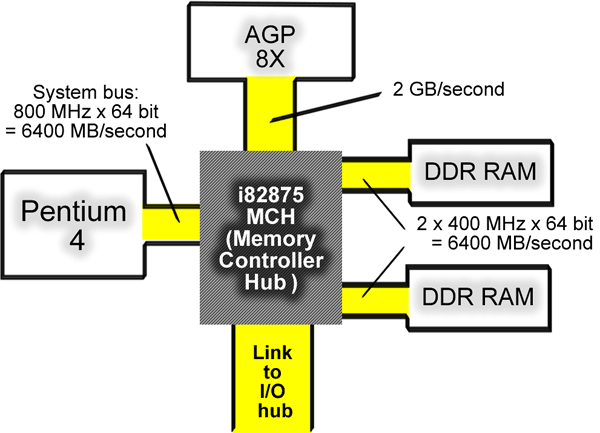
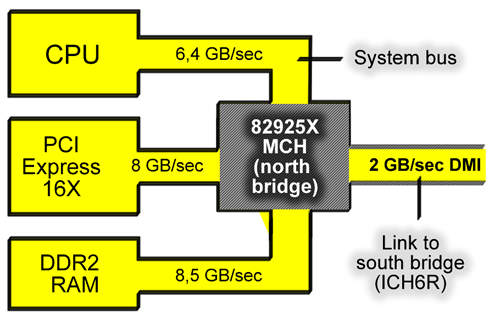

| Power By:
LoxBlog.Com |

 آمار
وب سایت:
آمار
وب سایت: